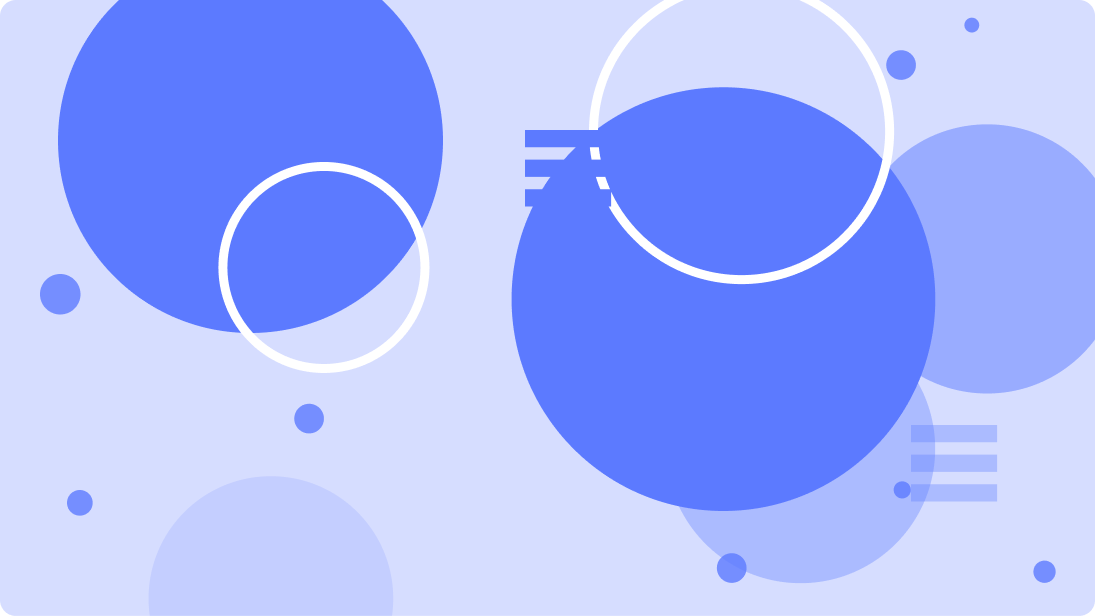
As a developer, it is important to create applications that are not only functional but also enjoyable to use. That's why view customization is an essential feature for any developer who cares about user experience. By using customizable views, it is possible to create unique and elegant user interfaces that stand out from standard applications. In this article, we will explore in detail the benefits of view customization, the most popular view libraries, and how to use them to create custom user interfaces. Whether you are a beginner or experienced developer, you will discover practical tips and tricks to enhance the appearance of your applications and offer a memorable user experience.
Via VisioMapEditor's App Configuration settings :
You need to uncheck the boxes of the views you do not want to have in your application.
InstructionView : Those are the navigation instructions allowing you to switch to the next/previous instructions and displaying the instruction text.
Location mode corresponds to the compass displayed at the bottom right of the VMEMapView.
Locate Place View corresponds to the search view
Options buttons for navigation view is used to display the option button inside the navigation view (at its left)
Via mobile SDK API:
You can check our documentation in the View Customization section.
Selector view is the view that allows the building and floor selection.
Navigation header view is the navigation view above the instruction view.
In order to hide the place info view, the view displayed when you select a poi on the map, you need to override the VMEPlaceListener and return true in the mapDidSelectPlace method so that the SDK won't display the view.
If you have more specific questions about the views don't hesitate to ask them in a ticket on our support platform My.